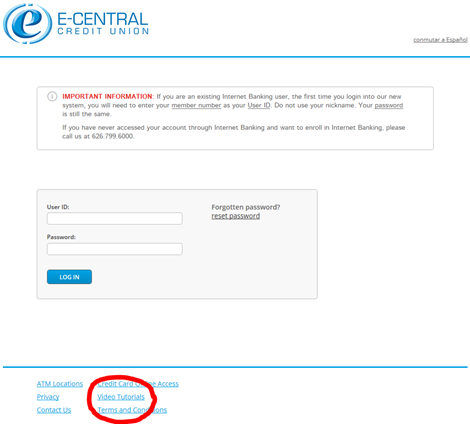Setting up your password
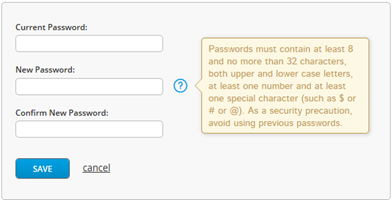 Your password must be at least eight (8) characters and include:
Your password must be at least eight (8) characters and include:
- an upper case letter.
- a lower case letter.
- a number.
- a special character.
For example: Ecentral4$ is an acceptable password, while ecentral4$ is unacceptable.
The first example (Ecentral4$) included an upper case letter in addition to lower case letters, a number and a special character, while the unacceptable example did not include a upper case letter. Remember, your password is case sensitive.
Common Questions
Why does my password need to include a combination of upper and lower case letters, numbers, and special characters?
This additional layer of security is strongly encouraged by most financial industry security experts. The added level of complexity helps prevent someone from guessing your password or attempting to hack into your account, thus protecting your account.
What is a “special character”?
By pressing and holding down the shift key on your keyboard, you will activate access to a series of “special characters” located on your keyboard. For example, the keys with a number at the top of the key board have additional characters. See below:
- For the number “1” there is an exclamation point, which looks like this: !.
- For the number “2”, there is the ampersand sign, which looks like this: @.
- For the number “3”, there is the pound sign, which looks like this: #.
- For the number “4”, there is the dollar sign, which looks like this: $.
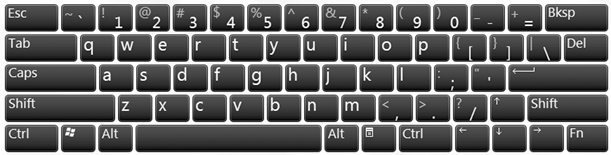
Setting up your security questions
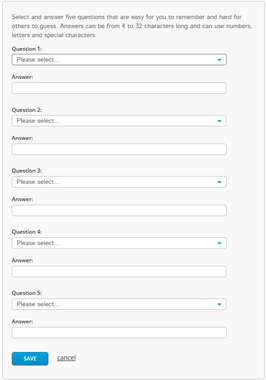 When setting up your password for the first time, you will be prompted to create five (5) security questions.
When setting up your password for the first time, you will be prompted to create five (5) security questions.
You will need to choose from a predetermined list of questions. Your answer can be anything you choose to enter in the space below the chosen question.
The answer must be at least four (4) characters to as many as thirty-two (32) characters.
The answer can include letters, numbers and special characters.
Remember, the answer is case sensitive.
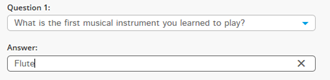 For example if your entered “Flute” as your answer and attempted to type “flute” with a lower case “f”, then your typed answer will be invalid.
For example if your entered “Flute” as your answer and attempted to type “flute” with a lower case “f”, then your typed answer will be invalid.
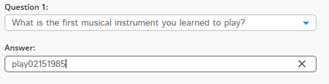 If you are have trouble remembering the exact answer you created, then establish a rule that is easy to remember.
If you are have trouble remembering the exact answer you created, then establish a rule that is easy to remember.
For example, if your rule is to use the last word in a question and add your birthdate, then your answer might look like the two examples to the right.
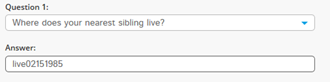 Note the birthdate format in the example to the right is MMDDYYYY, so for February 15, 1985, it’s displayed as 02151985.
Note the birthdate format in the example to the right is MMDDYYYY, so for February 15, 1985, it’s displayed as 02151985.
Please note: The more complex or unique your answer is, the more difficult it will be for someone to hack into your account.
Common Questions
Why do I need to setup any secret questions?
The secrets questions are an additional layer of security.
When will I be prompted to answer secret question?
There are a number on instances. Depending on your online banking habits, you may be required to answer a security question when you login. A more common situation is when you make a change to your account, such as update your address or change your password, within Internet Banking.
Why does the system ask a question that I did NOT setup when I enrolled into Internet Banking?
The most common reason is the system is locked as a result of too many security question failure attempts. To prevent a hacker learning which questions you created, the system will display random questions that are not from your list.
Why does the Mobile Banking display secret questions that I did NOT setup?
If you are attempting to access your account through an app you downloaded from Google Play or iTunes and have NOT enrolled in Internet Banking and set up your security questions, the system will not recognize the device and will select random questions. This is a security feature to protect your account.
To access a Mobile Banking app, you MUST an enrolled Internet Banking user before you access your account through an app.
Changing your user ID
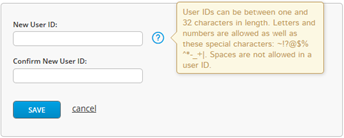 For security purposes, we recommend you change User ID to a nickname or other unique ID. To change your User ID, select “Settings” in the upper right corner of the Account Summary page, then select the Profile option.
For security purposes, we recommend you change User ID to a nickname or other unique ID. To change your User ID, select “Settings” in the upper right corner of the Account Summary page, then select the Profile option.
Note: Only certain special characters will be allowed in your User ID.
Those special characters are: ~ ! @ $ % ^ * - _ +
Resetting your user password
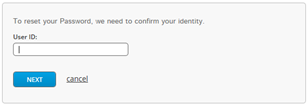 If you have forgotten your password AND have not locked yourself from too many failed attempts, you can reset your password.
If you have forgotten your password AND have not locked yourself from too many failed attempts, you can reset your password.
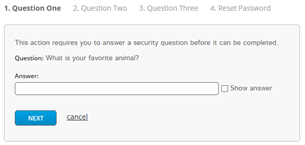
- Click on the “Forgotten Password?” link.
- Enter your User ID.
- Answer three (3) security questions that you set up when you first enrolled into Internet Banking.
Note: You will need to enter your security questions answers exactly as you originally created them.
To learn more
For more information about ALL the features with E-Banking and Mobile Banking, there are video tutorials at the bottom of the login page.